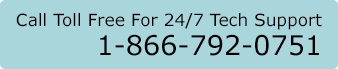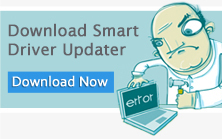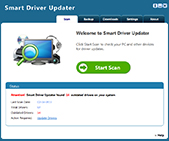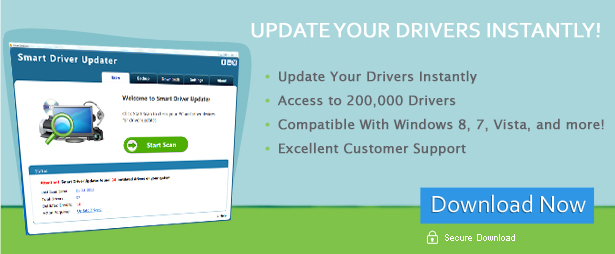
Driver Update: Mouse
Installing Your Mouse
Installing a new mouse can be pretty easy. Most of such devices can easily be installed into your computer on the plug and play basis. This is because most operating systems have a set of generic device drivers that helps with new devices being installed. However, sometimes you will need to install specific drivers for branded models; usually from CDs that come with the device.
The usual installation of devices is as follows:
- Device drivers are installed via CDs. This is usually necessary if the mouse has special or added features that are not found in the generic versions of the product. It is even more important if the device in question is a specialized or optimized function, like for gaming.
- The mouse itself is plugged into the computer via a USB or PS/2 port.
It sounds pretty easy, but when after installation the mouse becomes unresponsive or has a slow reaction time, it is usually indicative of a problem in your system.
Problems Associated With Mouse Input Devices
Most of the time, when issues come up with your input device, it is a hardware problem. The usual check of your connection cables if they are loose should do the trick. However, if that does not work, the problem is most likely in your device drivers.
Mouse driver problems are usually the main cause of unresponsiveness or slow response times for a mouse. As mentioned before, most operating systems have a generic set of drivers that enable most devices to function well. This generic package should work fine, except that the march of technology has produced some very advanced mouse designed for specific purposes. These drivers are not going to work well with such input devices. This is because with an improper device driver, several functions of the device would not be able to be accessed properly and it won’t function as intended.
You will need to do some specialized troubleshooting to get your brand-new gaming mouse back up to speed.
Solve Your Problems With Smart Driver Updater
The most basic solution is to do everything manually. Here’s how it goes:
- Identify your hardware. This is usually pretty easy. Branded mouse models come in boxes which correctly identify them.
- Download the appropriate drivers from the company website. Remember to download the latest version or you’ll still end up having problems.
- Install the drivers and plug in your device if it works. You will usually have to mess around in your computer’s Device Manager to get things properly set-up – this can be the most technical part of fixing things and may cause you additional headaches, so be careful.
The other option is the automatic one. Third-party update software like Smart Driver Updater can save you all the trouble and do the installation and update on its own. Smart Driver Updater uses the latest in scanning technology to properly identify your hardware and downloads from its personal library of drivers the latest and correct device driver for your mouse, making sure that your mouse in tip-top shape and runs like a dream.